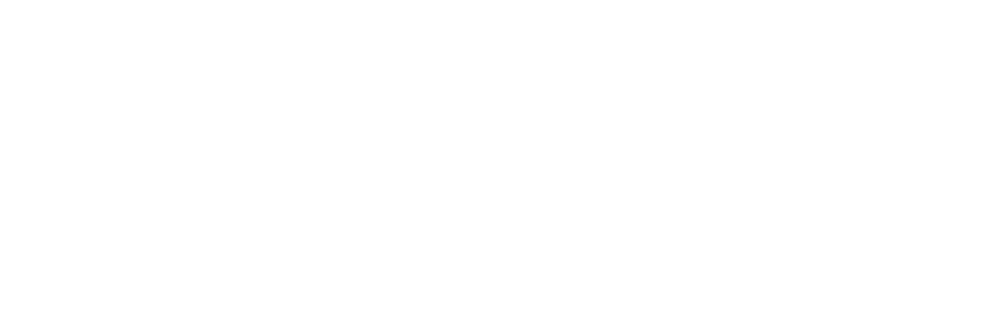韓国語を勉強していると、調べたい言葉があったり、韓国語でコミュニケーションをとってみたくなったり、パソコンで韓国語を打ちたいなという場面が出てくると思います。
日本語・英語の入力に加えて、韓国語も簡単に追加設定できますよ。
ハングル入力が便利になる!おすすめキーボードシールも紹介します。
韓国語(ハングル)PCキーボード設定方法
windowsとmacそれぞれの韓国語入力する設定方法を紹介します。
Windows 10でハングル入力設定をする4STEP
STEP1
まずはパソコンの左下Windowsマークをクリックし、歯車マーク(赤枠部分)の設定を開きます。
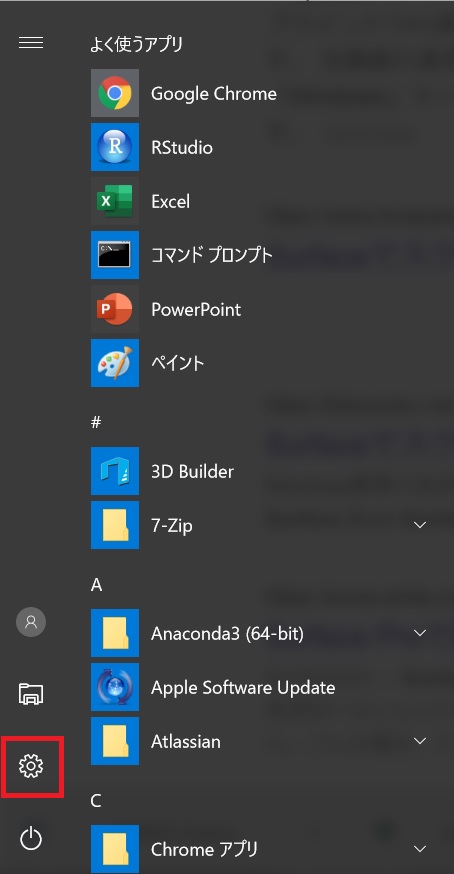
STEP2
「時刻と言語」をクリックします。
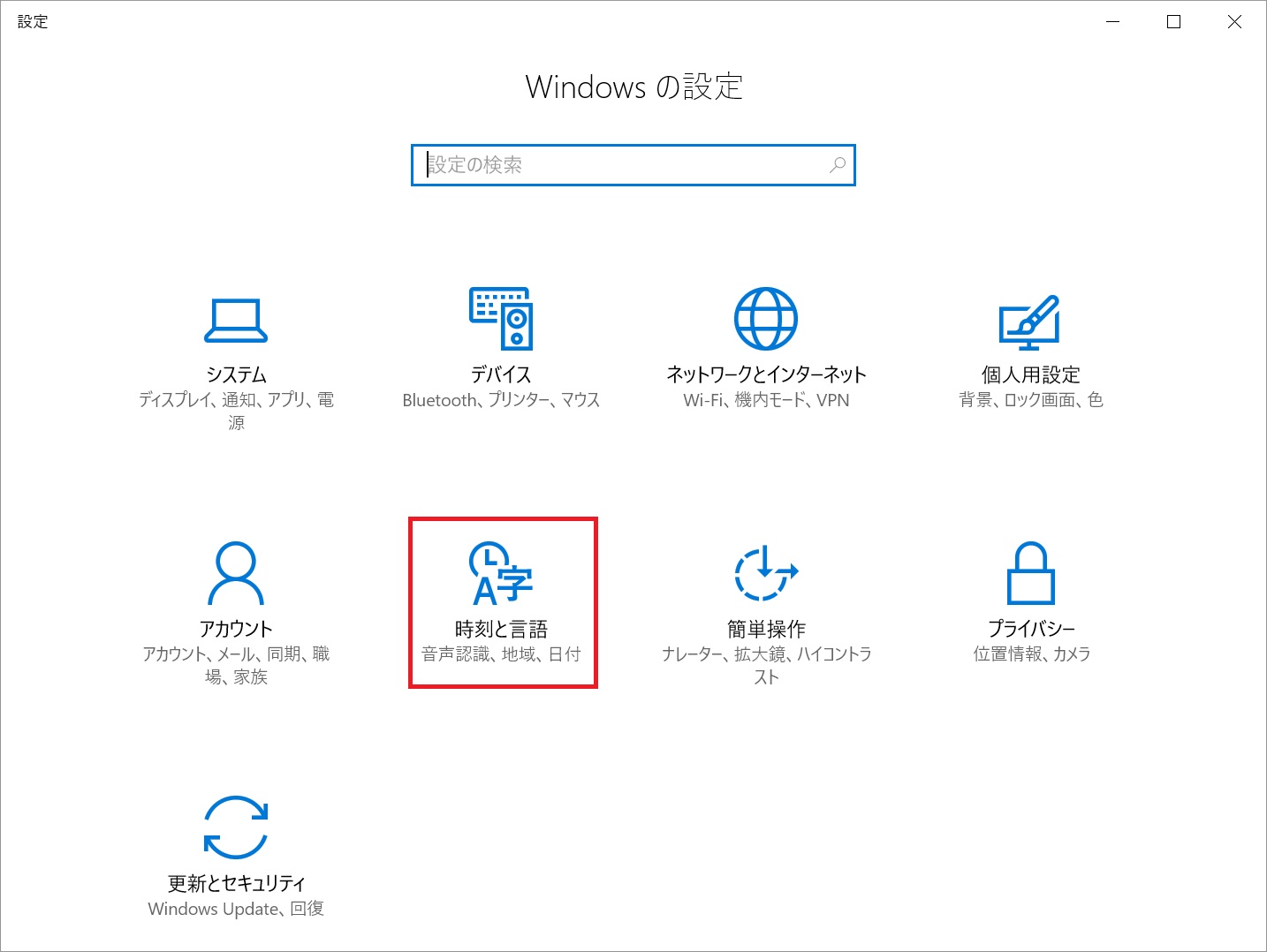
STEP3
「地域と言語」を選択し、「言語を追加する」をクリックします。
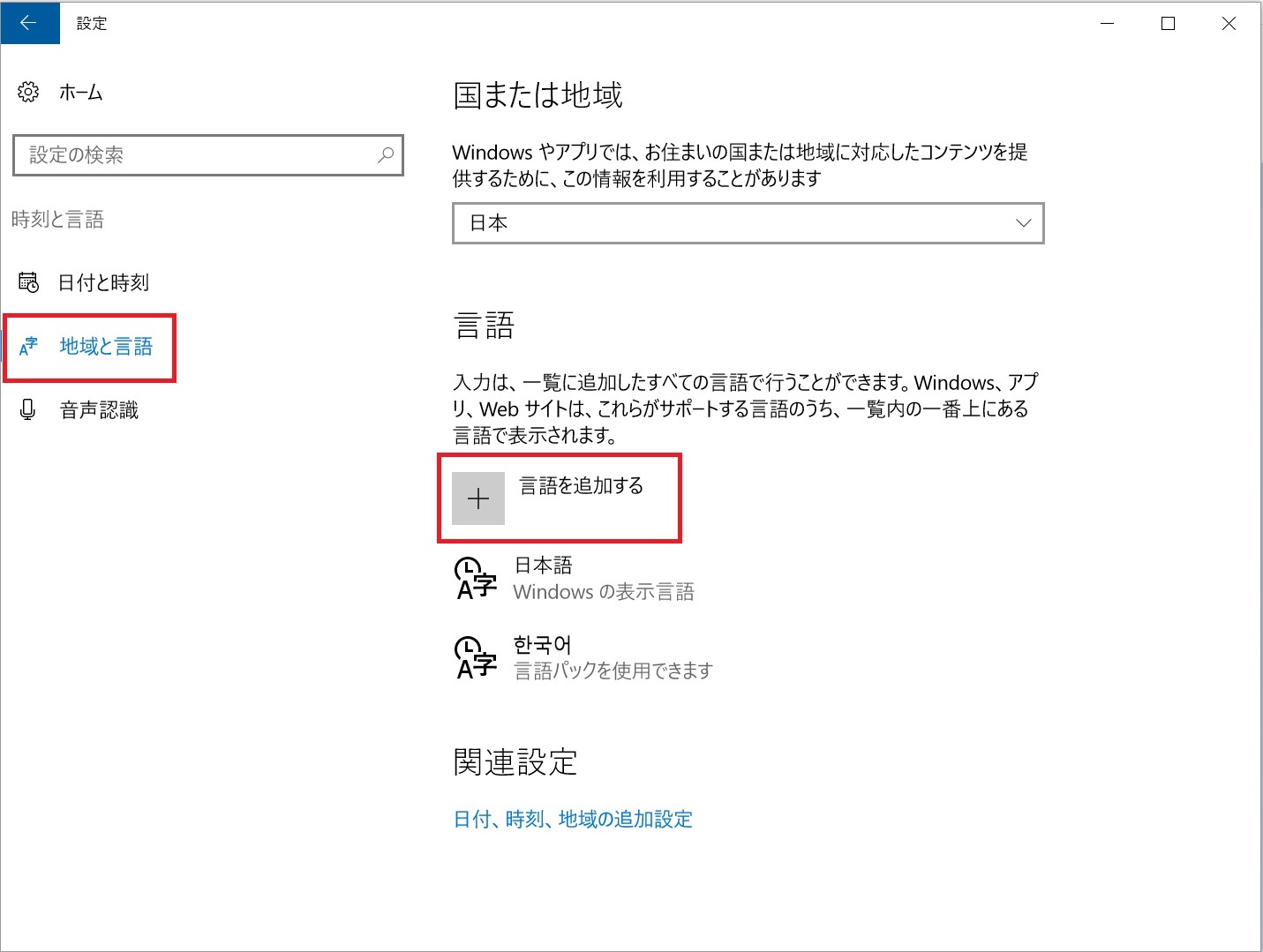
STEP4
様々な言語が出てくるので、追加したい言語を選択します。
今回は韓国語(赤枠部分)を選んだら、韓国語を使うための設定終了です!
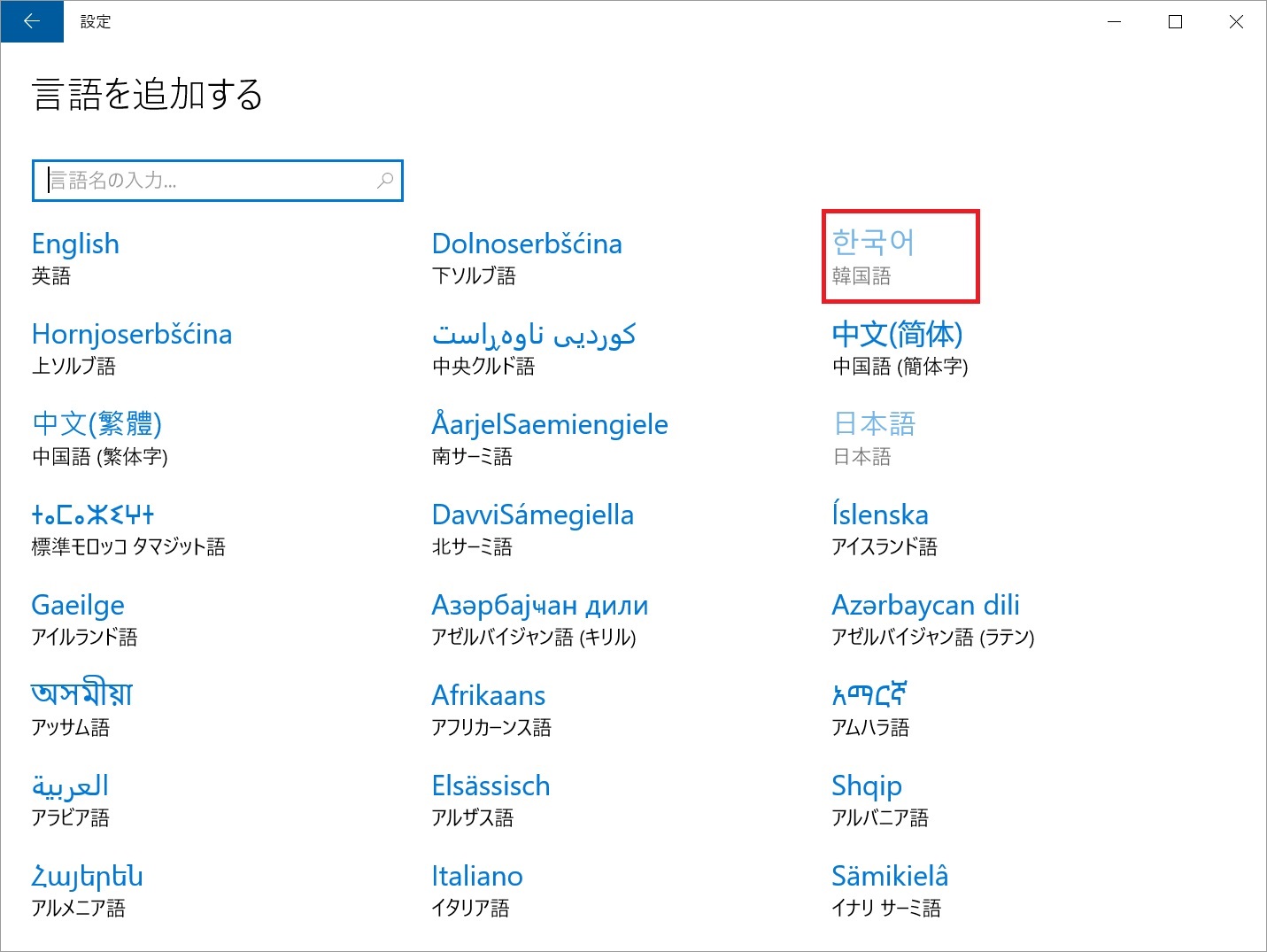
これで韓国語の入力もできるようになったので、実際に切り替えてみましょう!
パソコン(windows)で「日本語⇔韓国語」を切り替える方法
切り替え方法は簡単です。
画面右下の言語の表示が韓国語に切り替わっていることが確認できると思います。
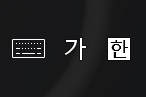
またこの韓国語入力ができる状態で、右側にあるAltキーを押すと「韓国語⇔英語」の入力切替ができますよ。
Macでハングル入力設定をする4STEP
STEP1
パソコンの左上のりんごマークをクリックし、開いたメニューからシステム環境設定を開きます。
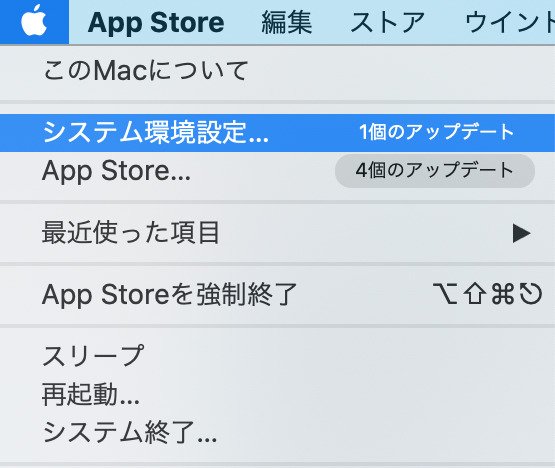
STEP2
システム環境設定のメニューの中から「キーボード」をクリックします。
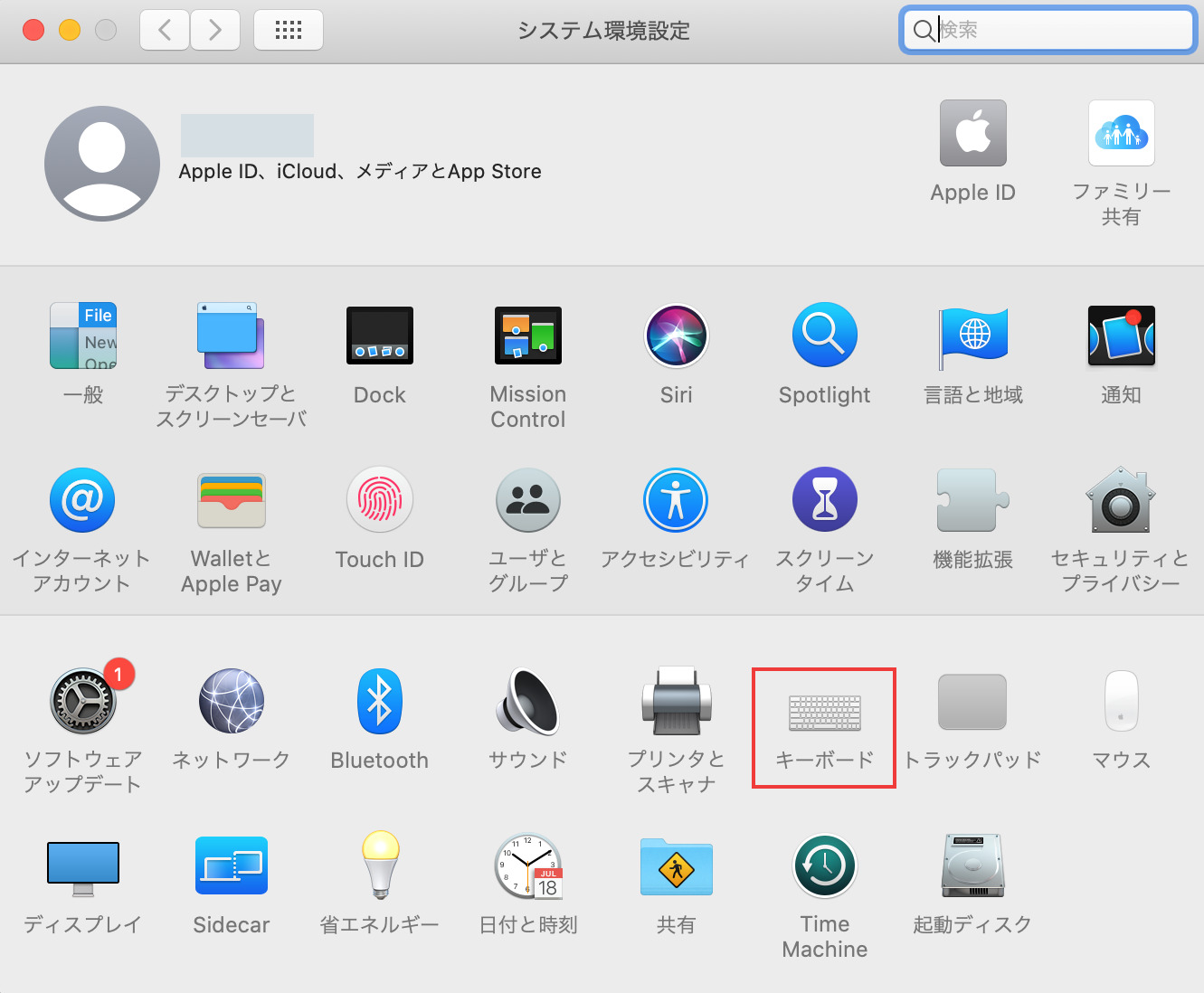
STEP3
「入力ソース」のタブを選択し、左下の「+」マークをクリックします。
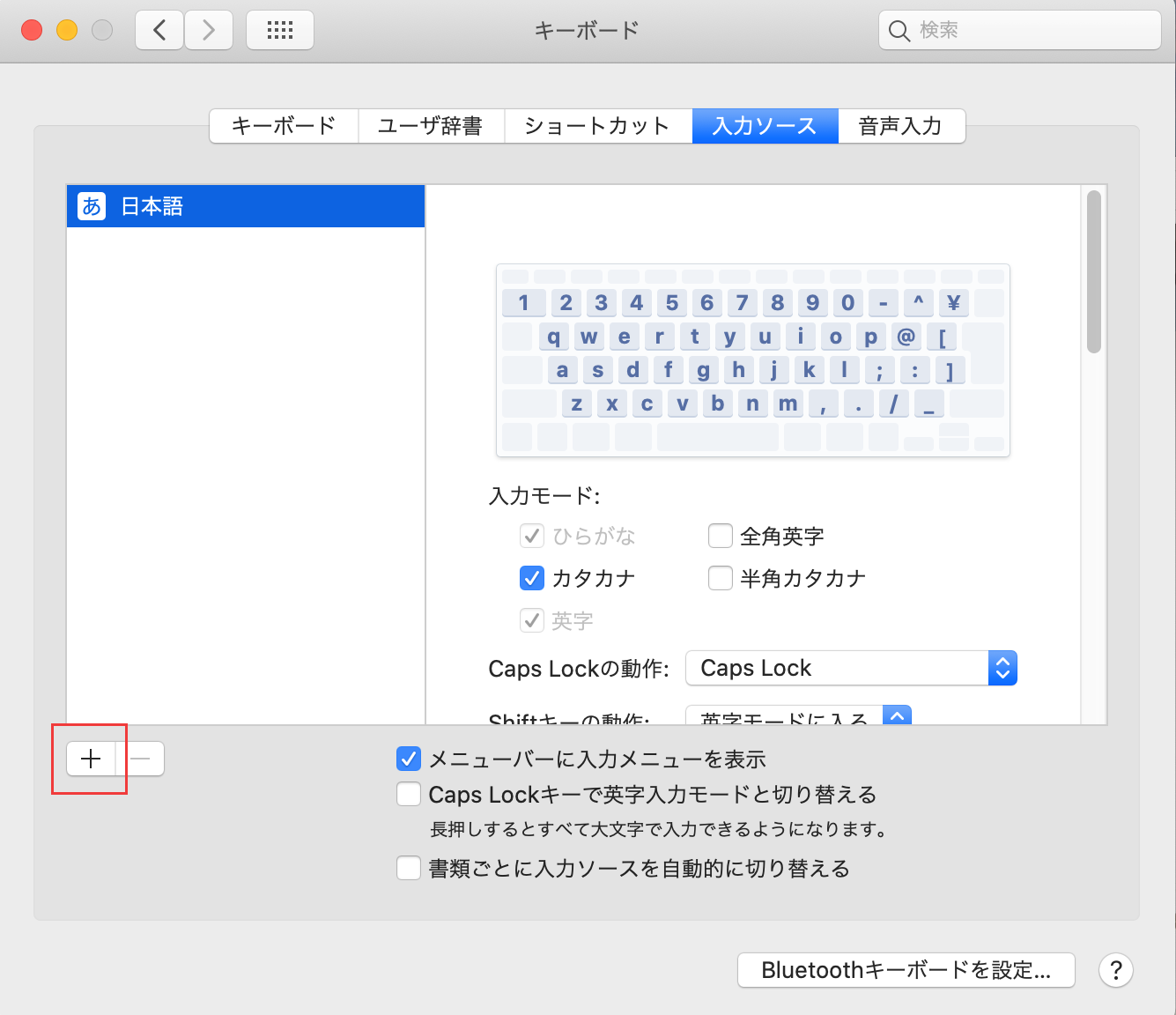
STEP4
様々な言語が出てくるので、追加したい言語を選択します。
今回は韓国語(青背景部分)を選びます。
ハングル入力で一般的なのは「2ボル式」なので、こだわりがなければ2ボル式を選択しましょう。
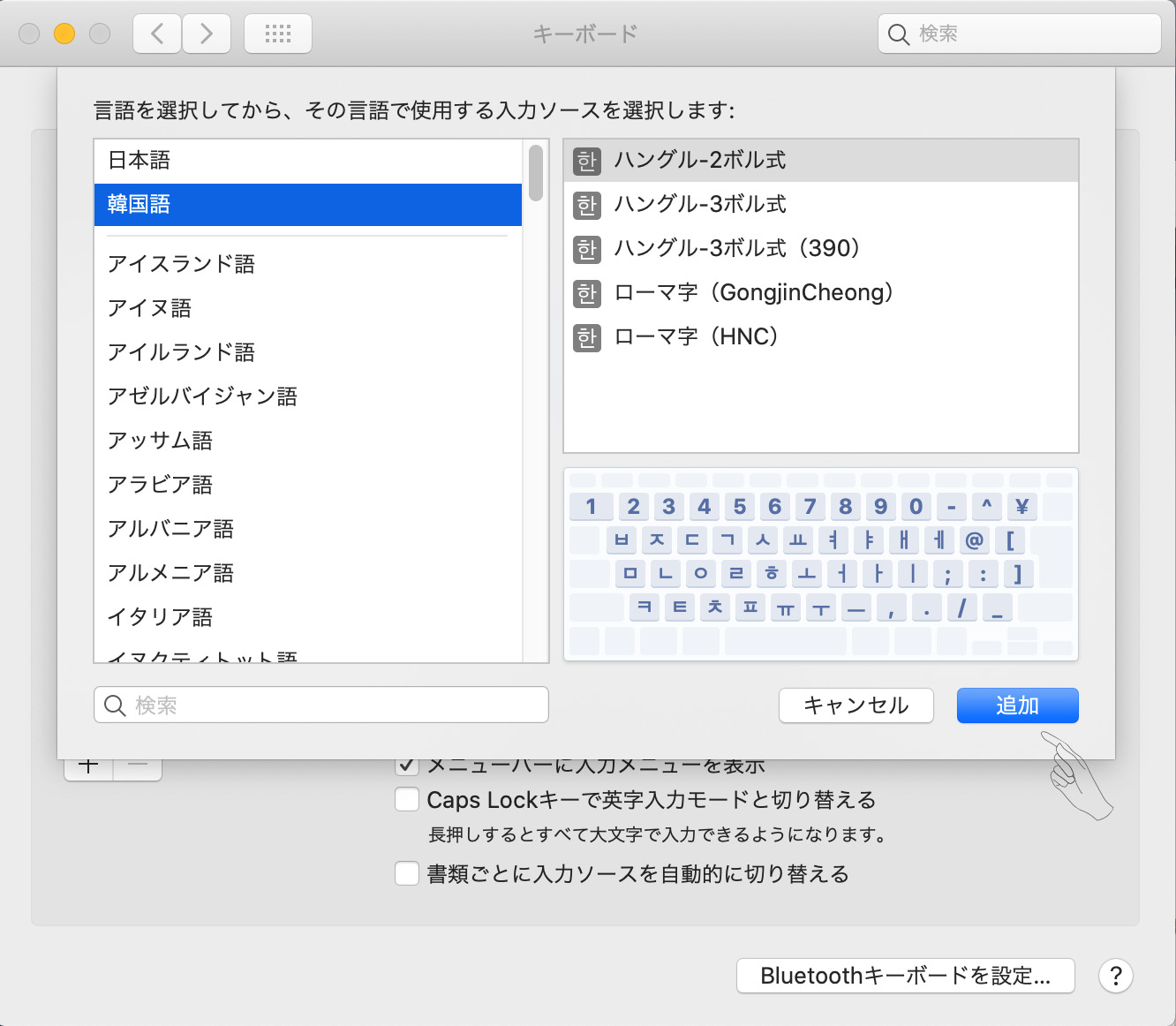
これで韓国語の入力もできるようになったので、実際に切り替えてみましょう!
パソコン(Mac)で「日本語⇔韓国語」を切り替える方法
切り替え方法は簡単です。
画面右上のメニューバーにある言語をクリックするとメニューが開くので、ハングルを選択すればOKです。
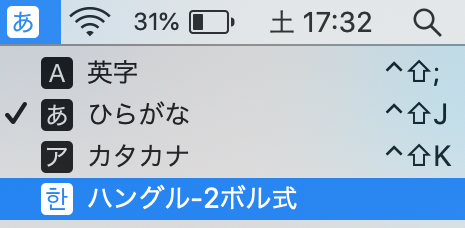
画面右上の言語の表示が韓国語に切り替わっていることが確認できると思います。
韓国語(ハングル)のキーボード配列は?入力サポート方法&グッズ
基本設定が終わったら早速入力しようとすると、キーボードのどこに何があるのかな?とキーの配列に疑問がわきますね。
ハングルのキーボード配列を覚えなくても大丈夫!
手軽に準備できる方法を2つご紹介します。
ちょっと単語を調べたいという人には「スクリーンキーボード」
ちょっと単語を調べたい、頻繁には使わないという人には「スクリーンキーボード」の使用がおすすめです。
Windowaの場合は、画面右下の「가」の隣に小さいキーボードマークがあります。
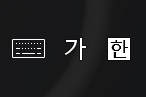
ここをクリックすると画面の下にスクリーンキーボード(またはタッチキーワード)が現れて使えるようになります。
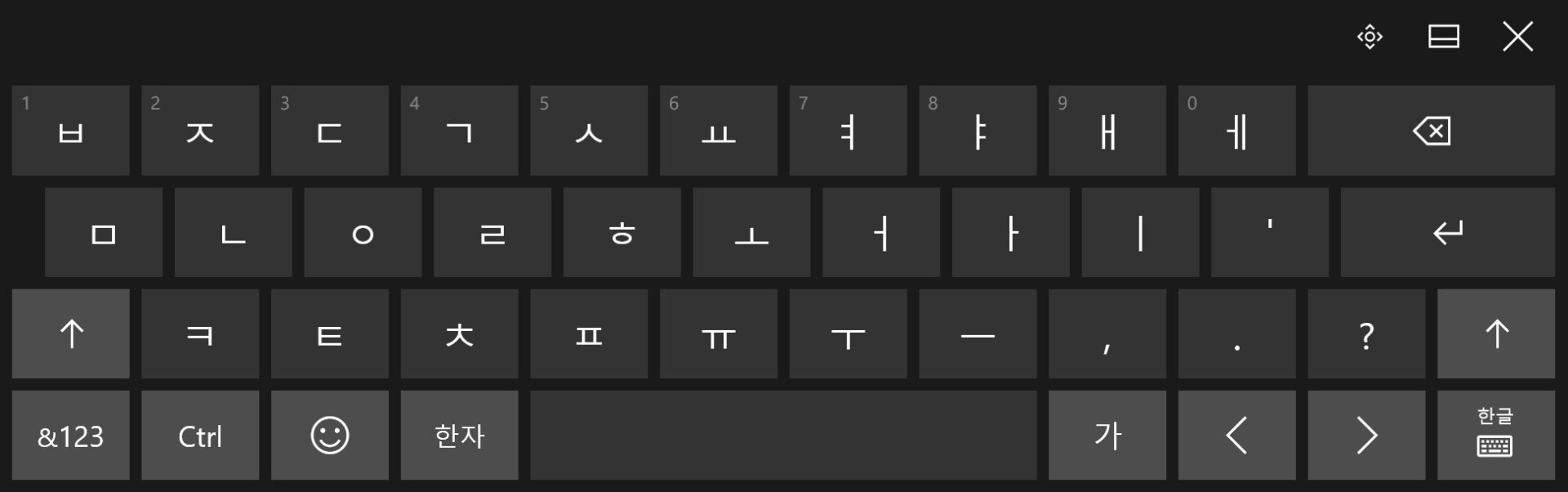
画面の左側に子音、右側に母音が並んでいます。
ハングルは子音→母音(→子音)と順番に打てば自動的に左右や上下、パッチムかを判断して文字にしてくれます。
キーボードにㅒㅖㅃㅉㄸㄲㅆがないですね。
ㅒㅖㅃㅉㄸㄲㅆを使いたいときはをShiftキーを押してみましょう。
ㅐㅔㅂㅈㄷㄳの部分がㅒㅖㅃㅉㄸㄲㅆに変わります。
最も手軽でお金もかかりませんが、画面にキーボードが出てくるので画面上半分しか使えなくなってしまうことがデメリットです。
ちょっと単語を調べたいという使い方だったら問題ないと思いますが、やっぱり画面にキーボードが出てくるのは邪魔だな、という人には次に紹介するキーボードシールがおすすめです。
安い&分かりやすい「キーボードシール」
私も実際に行っている方法はキーボードシールを貼る方法です。
私が色々調べて行きついた、安くて使い勝手も良かったおすすめのシールはこちら ↓
- シールひとつのサイズは、10×12mm。コンパクトなので、どんなキーボードにも貼れます。
- 透明なので、元々の英字やひらがなも見えます。
- 黒地バージョン、白地バージョン、透明バージョンが選べます。
実際に私が買って届いたものを開封すると、キーボード配列表とシールが入っていました。

あとはキーボード配列表を見ながら、シールを1枚ずつ剥がして貼っていくだけです!
実際に貼ったらこんな感じ。
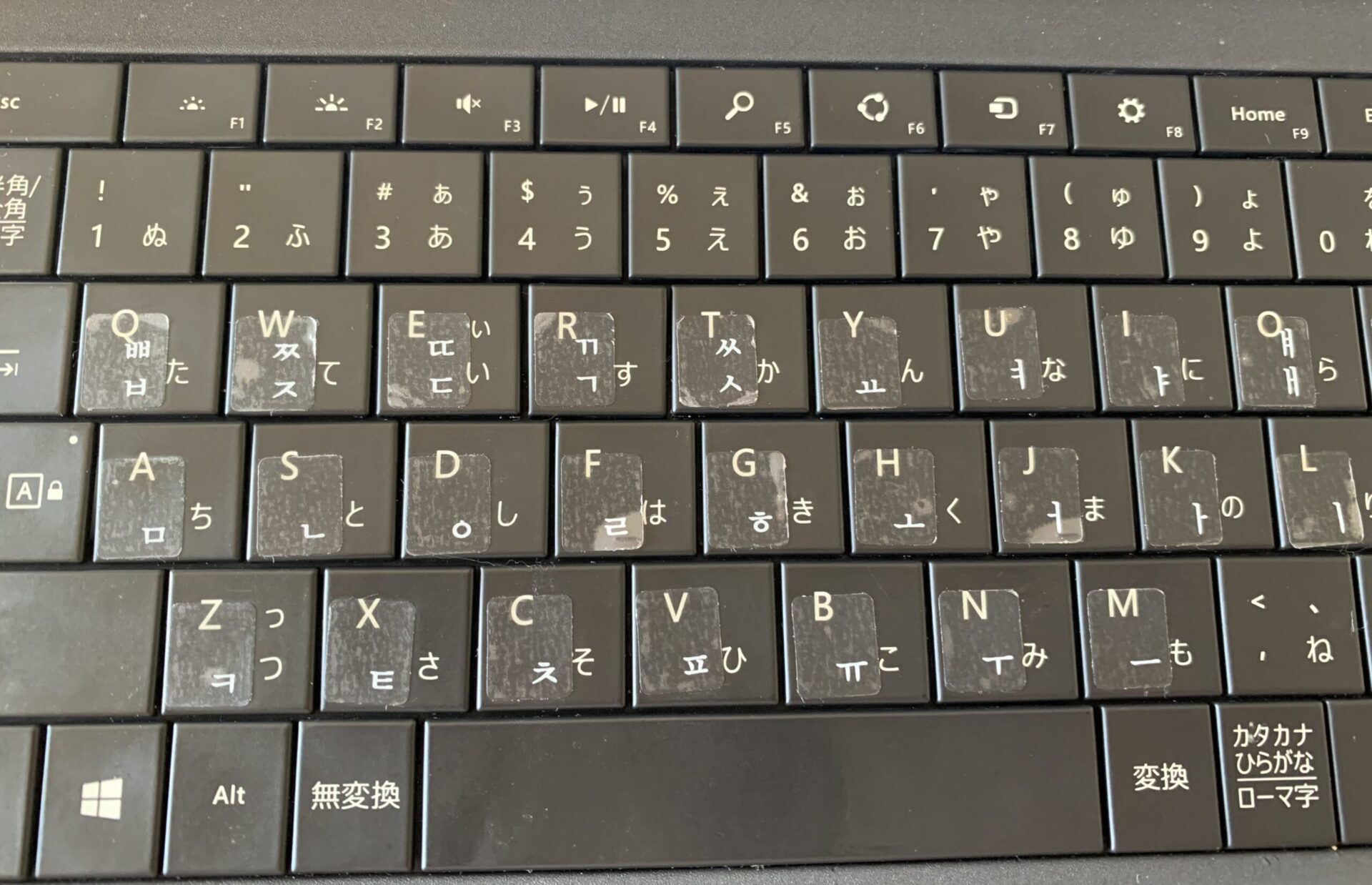
これでパソコンで韓国語・ハングルを打つ準備は全て完了です!
安いし簡単です♪
他のキーボードシールでも大体数百円で買えると思うので、キーボード自体を買うよりは断然安く準備できますよ。
見た目もこだわりたい!韓国っぽ「ハングル対応キーボード」
見た目にもこだわりたい人は、”ハングル対応キーボード”がおすすめ。
ポップな色使いのものや、タイプライター風のものなど、おしゃれで可愛いキーボードがたくさんあります。
少しコストはかかりますが、シールのように剥がれる心配もないのも安心ですね。
PCで韓国語で文字入力したい時、キーボードのハングル配列を把握する必要がありますね。でも慣れるまで、ハングルのキーボード配列を覚えるのはちょっと大変。スムーズな入力のためには、以下の2つの方法があります。キーボードシールを活用[…]
まとめ:PCキーボードでハングル入力してみよう
基本設定はWindowもMacも簡単にできます。
ハングルの配列を覚えるのはちょっと大変。。
是非、キーボードシールなどのアイテムを活用してみてくださいね。
감사합니다.ありがとうございました♪
ともまま안녕하세요!こんにちは!韓国旅行や、好きなKPOPアイドルがtwitterやインタビューで何と言っているか調べたいときはありませんか?韓国語の単語を調べるにはハングルを入力できるようにする必要があります。[…]